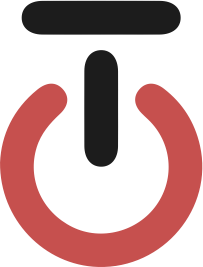Android studio er et program der bruges til at udvikle mere avancerede apps til android. I modsætning til Thunkable og App inventor, skriver man i Android Studio kode direkte som tekst. Derfor er der også mange flere ting, der kan gå galt og det tager længere tid at sætte en app op.
Til gengæld kan man med Android studio lave meget større apps, der kan gøre meget mere end de visuelle sprog.
Hent Android studio
Gå til https://developer.android.com/studio og hent den nyeste version af Android studio. Følg herefter installationsguiden og installer programmet. Der er på hjemmesiden inkluderet en video, der kan give hjælp til installation.
Oprettelse af projekt
Når Android Studio startes, vises følgende vindue (File -> Close project, hvis et projekt allerede er åben)
Vælg herefter “Start a new Android Studio project”, og følgene vindue vises
Udfyld felterne med navnet på dit projekt, under application name,
Under company domain, kan du skrive <dit navn>.teknologiskolen.dk (eller dit navn efterfulgt af din egen hjemmeside, hvis du har en)
I project location, vælges hvor på computeren projektet skal gemmes.
Efter dette er udfyldt, trykkes next.
I dette vindue vælges hvilken version af android der ønskes at udvikles en app til. Jo tidligere en version af android man vælger, jo svære bliver det at skrive en app, da man skal holde styr på flere versioner samtidigt. Teknologiskolens tablets kører næsten alle Nougat (hvis du gerne vil køre din app på din egen android enhed, kan du vælge en anden version på listen).
Ingen andre check bokse end Phone and Tablet skal være checked.
Efter du har valgt enhed, trykkes Next
Herefter vises et valg over de visninger der findes. Hvilket af disse Activities der skal vælges vil afhænge af hvilken app der skal laves. Disse valgmuligheder er skabeloner, så de er alle mulige at ændre. Denne gang vælges Empty Activity og der klikkes på next.

Herefter giver du aktiviteten et navn I dette eksempel HelloWorld.
Tryk Next.
Herefter installerer Android Studio nogle filer.
Tryk Finish.
I nogle tilfælde vil der opstå en fejl i bunden af android studio:
Tryk på det blå skrift, ogAndroid Stufdio vil prøve at fikse det automatisk.
Dit projekt skulle nu være oprettet og se sådan ud
I de to faner ses to filer, activity_hello_world.xml og HelloWorld.java. Disse filer er hvad der i de visuelle sprog svarer til designer og blocks.
Åbnes xml filen, får man en designer, hvor man kan lave designet til sin app. Denne ser sådan ud:
Man kan I venstre side vælge hvilke elementer det ønskes at bruge i appen. I bunden, ses et overblik over alle elementer på siden. Og modsat App Inventor kan man her flytte rundt på dem, når man for eksempel skal trække dem ind i et layout.
I højre side, er en liste over de attributter et element har. Her kan man give et element et ID, så man kan arbejde med det i koden, eller bestemme ting som størrelse, farve, størrelse og mere afhængig af elementet.
Når man vil teste sin app, kan man køre den ved at trykke på den grønne play knap i toppen af skærmen.
Herefter vises en boks med de enheder, der sidder i USB stikket til computeren. (Hvis man ikke har en android enhed, kan man nogle gange lave en virtuel en afhængig af computeren man arbejder på) Vælg enheden Android Studio skal køre appen på, og tryk OK.
Efter et par sekunder (Minutter, nogle gange) kører appen på den tilsluttede enhed.