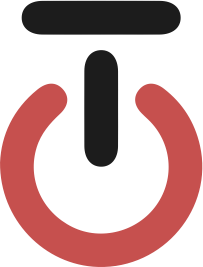Opsætning af tablet
De tablets, vi skal bruge i undervisningen, er helt nye. Vi skal derfor lige bruge 5 minutter på at sætte dem op. Start med at sætte kablet i tabletten for at give den strøm, og tænd den efterfølgende. Note: Et af de første trin, som opsætningen gør, er at søge efter softwareopdatering. Når den står klar til at installere efter download, så vent med at installere opdateringen efter tabletten er blevet sat op.
Trin:
- Sprog: Vælg dansk.
- Indtastningsmetode: Vælg dansk.
- Vælg Wi-Fi: Forbind jer til “SDU-GUEST”.
- Vilkår og betingelser: Acceptér og gå videre
- Har du en anden enhed: Vælg “Nej tak”.
- Tilføj din konto: Du skal logge ind med en konto fra Teknologiskolen. Brugernavnet er “teknologiskolen.appsters@gmail.com”, mens kodeordet er “tekno123”.
- Konfigurer betalingsoplysninger: Vælg “Nej tak”.
- Dato og klokkeslæt: Vælg “Amsterdam GTM+02:00” og tjek, om dato og klokkeslæt er korrekte. Tryk “Næste”.
- Tilføj en e-mailadresse mere: Vælg “Ikke nu”.
- Beskyt din telefon: Der skal ikke være pinkode, mønster eller adgangskode. Tryk “Spring over”, og vælg “Spring over alligevel”.
- Registrer dit ASUS-produkt: Vælg “Brug eksisterende ASUS-konto” og indtast brugernavn og kodeord, som brugt før.
- Træk “Færdig”.
- Accepter vilkår og betingelser.
- Kontisynk: Vi vil ikke synkronisere med andre tjenester – tryk videre.
- Google Drive tilbud: Nej tak – tryk videre.
- Sådan! Tabletten er nu opsat. Tryk færdig.
Udviklerindstillinger
For at kunne programmere apps på enheden, skal den også konfigureres til dette. Nedenstående er en lille guide til at aktivere udviklerindstillingerne.
- Slå USB-kablet til enheden. Hvis der kommer en dialogboks med teksten: “Use USB for file transfer”, så tryk “Ja”.
- Gå til indstillinger (Swipe ned øverst fra touchdisplayet og tryk på indstillinger-ikonet øverst i højre hjørne): Tryk “Om”, tryk “Oplysninger om softwaren” og bliv ved med at tryk på “Versionsnummer” indtil den fortæller dig, at du er udvikler.
- Gå tilbage til indstillinger og vælg nu “Indstillinger for udviklere”. Under “Fejlfinding”, slå da “USB-fejlretning” til, tryk “OK” og tillad altid fingeraftrykket for computereens RSA-nøgle (ving “Tillad altid fra denne computer” af). Tryk “OK”.
- Tillykke, nu er du (u)officielt udvikler! 🙂